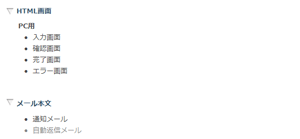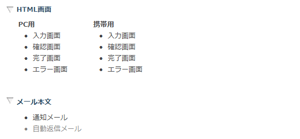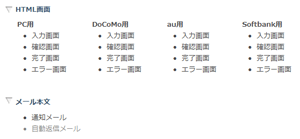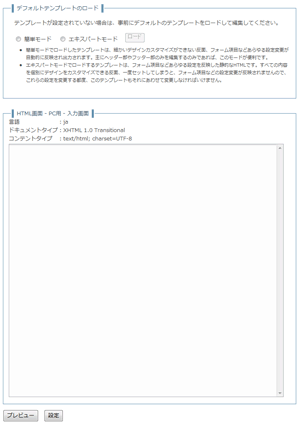MP Form Mail CGI eCommerce版では、フォームの表示画面やメール本文はテンプレート方式を採用しています。お好みのデザインに変更することが可能です。テンプレートの編集は、管理メニューの「画面テンプレート」で行います。
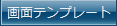
[機能設定]→[基本動作設定]の「携帯端末の画面自動振り分け」を有効にしているかどうか、そして有効にしている場合は「携帯キャリアごとに画面自動振り分け」を有効にしているかどうかで編集できる項目が異なります。
- 「携帯端末の画面自動振り分け」無効(デフォルト)
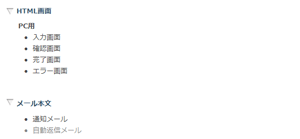
- 「携帯端末の画面自動振り分け」有効/「携帯キャリアごとに画面自動振り分け」無効
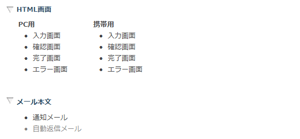
- 「携帯端末の画面自動振り分け」有効/「携帯キャリアごとに画面自動振り分け」有効
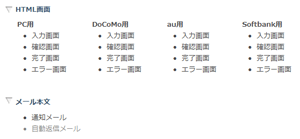
上記画面にて該当画面のリンクをクリックすることで、テンプレート編集フォームが表示されます。 編集をする前に、まず次項のテンプレートの基礎知識をご覧ください。
テンプレート編集モード
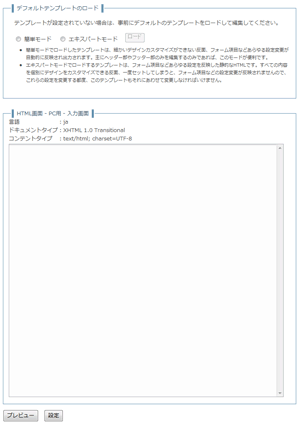
テンプレート編集画面を開くと左図の画面が表示されます。
まずは「デフォルトテンプレートのロード」を行います。テンプレートのロードでは、簡単モードとエキスパートモードが選択できます。
簡単モードとは、画面のヘッダー部分やフッター部分のみを編集し、フォーム項目については自動生成するモードです。簡単モードでロードしたテンプレートは、細かいデザインカスタマイズができない反面、フォーム項目などあらゆる設定変更が自動的に反映され出力されます。主にヘッダー部やフッター部のみを編集するのみであれば、このモードが便利です。
エキスパートモードとは、フォーム項目ごと個別にHTMLが編集できるモードです。エキスパートモードでロードするテンプレートは、フォーム項目などあらゆる設定を反映した静的なHTMLです。すべての内容を個別にデザインをカスタマイズできる反面、一度セットしてしまうと、フォーム項目などの設定変更が反映されませんので、これらの設定を変更する都度、このテンプレートもそれにあわせて変更しなければいけません。
テンプレート編集方法
MP Form Mail CGI eCommerce版のテンプレートは、テンプレートエンジン※にあわせた方法で記述しなければいけません。テンプレートでは、システムが所定の値に置き換えるための変数や制御タグを記述します。
- 変数
-
%var% といった具合に、変数名の前後を % で囲んだものです。var は変数名を表し、画面ごとに利用可能な変数名が決まっています。
- 条件分岐
-
<TMPL_IF NAME="var">AAAAA</TMPL_IF> と記述することで、場合分け表示が可能となります。var は前述の変数名です。変数 var に空文字や0以外の値がセットされれば、AAAAA の部分が表示され、そうでなければ AAAAA の部分は表示されません。
<TMPL_IF NAME="var">AAAAA<TMPL_ELSE>BBBBB</TMPL_IF> といった記述も可能です。条件を満たせば AAAAA が、満たさなければ BBBBB が表示されます。
<TMPL_UNLESS NAME="var">AAAAA</TMPL_UNLESS> といった記述も可能です。これは TMPL_IF とは逆に、条件を満たさなかった場合に AAAAA が表示されます。
- 繰り返し処理
-
<TMPL_LOOP NAME="var_for_loop">・・・</TMPL_LOOP> と記述することで、所定の内容を繰り返し表示します。主にフォーム入力画面や確認画面などで、セレクトメニューやラジオボタンやチェックボックスの選択項目表示に利用されます(エキスパートモードのみ)。繰り返し処理の場合は、繰り返し処理専用の変数名が割り当てられます。そのため、通常の変数や条件分岐で定義された変数名は利用できませんので注意してください。
| ※ |
MP Form Mail CGI eCommerce版はテンプレートエンジンにPerlモジュール HTML::Template を採用しています。 |
テンプレート編集の注意事項
置換指示子、条件分岐タグ、繰り返し処理タグを記述する際に、以下の点に注意してください。
- テンプレート編集は管理メニューで直接編集するか、またはテキストエディタで編集した内容をペーストしてください。ホームページ作成ソフトでテンプレートを編集すると、内容が壊されてしまう可能性がありますので注意してください。
- 画面ごとに利用できる変数名が決まっています。各画面に定義されていない変数を利用しても、期待通りの変換が行われず空になります。
- 変数は大文字・小文字を区別します。各画面に定義された変数の大文字・小文字を間違えると、期待通りの変換が行われず空になります。
- 条件分岐や繰り返し処理の制御タグに文法エラーがあると、テンプレートが保存できませんので注意してください。(例:
<TMPL_IF NAME="var"> に対応する終了タグ </TMPL_IF> がない場合など)
- テンプレート内に
% (半角パーセント) を記述したい場合は、変数と誤認される可能性がありますので、全角文字にするか、数値文字参照 (%) を使ってください。
簡単モード・エキスパートモード共通で利用できる変数
| 変数名 |
必須 |
説明 |
| %errs% |
必須 |
エラーメッセージの個数に置き換わります。主に <TMPL_IF NAME="errs">...</TMPL_IF> として利用します。 |
| <TMPL_LOOP NAME="err_loop"> |
必須 |
エラーメッセージを必要な数だけ繰り返し表示します。 |
| %err% |
必須 |
個々のエラーメッセージに置き換わります。 |
| </TMPL_LOOP> |
必須 |
|
必須項目に入力がない場合や、入力文字数上限を超えた入力があった場合など、入力不備があった場合には、フォーム入力画面にすべてのエラーメッセージがリストで表示されます。そのため、エラーメッセージ表示部はul要素とli要素をうまく組み合わせてテンプレートを記述してください。
<TMPL_IF NAME="errs">
<div class="errs">
<ul>
<TMPL_LOOP NAME="err_loop"><li>%err%</li></TMPL_LOOP>
</ul>
</div>
</TMPL_IF>
簡単モードで利用できる変数
| 変数名 |
必須 |
説明 |
| %form% |
必須 |
フォーム入力項目および送信ボタン全体に置き換わります。簡単モードでは必ず記述してください。この記述がないと、何も表示されませんので注意してください。 |
エキスパートモードで利用できる変数
| 変数名 |
必須 |
説明 |
| %form_cgi_url% |
|
form.cgi のURLに置き換わります。form要素のaction属性の値として利用しますが、action属性には変数を利用せず明示的に form .cgi のURLを記述しても構いません。 |
| %hidden% |
必須 |
フォームに必要なhiddenタイプのinput要素に置き換わります。システムで必要な値もセットされますので、この変数は必ず<form>~</form>の間に記述してください。 |
| %keyname% |
必須 |
入力された値に置き換わります。keyname はフォーム項目の識別キーを表します。たとえば識別キーが email であれば、%email% となります。この変数は、フォームコントロールがテキスト入力フィールド、パスワード入力フィールド、ラジオボタン、テキストエリアのみで利用可能です。チェックボックス、セレクトメニュー、ファイル添付では利用できません。 |
| %keyname-err% |
|
入力エラーがあった場合に "err" という文字に置き換わります。keyname はフォーム項目の識別キーを表します。たとえば識別キー email に入力エラーがあれば、%email-err% が "err" という文字に置き換わります。 |
| %keyname-err-msg% |
|
入力エラーがあった場合に、該当の項目のエラーメッセージに置き換わります。keyname はフォーム項目の識別キーを表します。たとえば識別キー email に入力エラーがあれば、%email-err-msg% がエラーメッセージに置き換わります。入力フィールドのそばに該当のエラーメッセージを表示させたい場合に使います。 |
| %keyname_n_checked% |
|
チェックボックスとラジオボタンで利用します。チェックされた項目であれば、checked="checked" に置き換わります。keyname はフォーム項目の識別キーを表し、n は項目の番号を表します。たとえばフォーム項目の識別キーが gender で、選択項目として "男性", "女性" が定義されているとします。項目番号は定義順となり、ここでは "男性" が 1 に、"女性" が 2 となります。"男性" を表す input要素の最後に %gender_1_checked% を、"女性" を表すinput要素の最後に %gender_2_checked% を記述しておきます。 |
| %keyname_n_selected% |
|
セレクトメニューで利用します。選択された項目であれば、selected="selected" に置き換わります。keyname はフォーム項目の識別キーを表し、n は項目の番号を表します。たとえばフォーム項目の識別キーが area で、選択項目として "国内", "海外" が定義されているとします。項目番号は定義順となり、ここでは "国内" が 1 に、"海外" が 2 となります。"国内" を表す input要素の最後に %area_1_selected% を、"海外" を表すinput要素の最後に %area_2_selected% を記述しておきます。 |
| %keyname_filename% |
|
添付されたファイル名に置き換わります。この変数はファイル添付の項目に限り利用できます。 |
| %keyname_thumb% |
|
画像ファイルが添付され、その画像のサムネイル化に成功した場合に1がセットされます。TMPL_IF の条件として利用します。keyname はフォーム項目の識別キーを表します。たとえば識別キーが pic であれば、%pic_thumb% となります。この変数はファイル添付の項目に限り利用できます。 |
| %keyname_thumb_src% |
|
画像ファイルが添付され、その画像のサムネイル化に成功した場合に、そのサムネイルのURLがセットされます。keyname はフォーム項目の識別キーを表します。たとえば識別キーが pic であれば、%pic_thumb_src% となります。この変数はファイル添付の項目に限り利用できます。 |
| %keyname_thumb_width% |
|
画像ファイルが添付され、その画像のサムネイル化に成功した場合に、そのサムネイルの横幅がセットされます。keyname はフォーム項目の識別キーを表します。たとえば識別キーが pic であれば、%pic_thumb_width% となります。この変数はファイル添付の項目に限り利用できます。 |
| %keyname_thumb_height% |
|
画像ファイルが添付され、その画像のサムネイル化に成功した場合に、そのサムネイルの縦幅がセットされます。keyname はフォーム項目の識別キーを表します。たとえば識別キーが pic であれば、%pic_thumb_height% となります。この変数はファイル添付の項目に限り利用できます。 |
入力フォーム画面では、入力ミスがあった場合に、再度、入力フォーム画面が表示されます。そのため入力した値がフォームにプリセットされるよう適切に変数を埋め込んでください。また、どの項目がエラーになったかをわかりやすく表示させるために、%keyname-err% とスタイルシートをうまく組み合わせるのが良いでしょう。デフォルトのテンプレートでは次のようにセットされていますので、参考にしてください。
<input type="text" name="email" id="email" value="%email%" class="text %email-err%" />
これは識別キーが email のテキスト入力フィールドの例です。value属性値に %email% を、class属性値に %email-err% をセットしています。スタイルシートでは次のように定義してあります。
#mp-main div.fieldset input.text.err {
background-color: #fff8f8;
border: 1px solid #aa6666;
}
入力確定前は以下のようになります。

入力確定後、入力ミスがあった場合には %email-err% に "err" という文字列がセットされますので、上記スタイルがテキストボックスに適用され赤色になります。

簡単モードで利用できる変数
| 変数名 |
必須 |
説明 |
| %form% |
必須 |
フォーム入力確認項目および送信ボタン全体に置き換わります。簡単モードでは必ず記述してください。この記述がないと、何も表示されませんので注意してください。 |
エキスパートモードで利用できる変数
| 変数名 |
必須 |
説明 |
| %form_cgi_url% |
|
form.cgi のURLに置き換わります。form要素のaction属性の値として利用しますが、action属性には変数を利用せず明示的に form .cgi のURLを記述しても構いません。 |
| %hidden% |
必須 |
フォームに必要なhiddenタイプのinput要素に置き換わります。システムで必要な値もセットされますので、この変数は必ず<form>~</form>の間に記述してください。 |
| %keyname% |
必須 |
入力された値に置き換わります。keyname はフォーム項目の識別キーを表します。たとえば識別キーが email であれば、%email% となります。ファイル添付の項目で利用した場合はファイル名に置き換わります。また複数選択可能なセレクトメニューやチェックボックスで利用した場合は、選択された最初の項目が対象となります。 |
<TMPL_LOOP
NAME="keyname_element_loop"> |
必須 |
チェックボックス、セレクトメニューで選択された項目は、この TMPL_LOOP を使って表示します。keyname はフォーム項目の識別キーを表します。たとえば識別キーが region であれば、<TMPL_LOOP NAME="region_element_loop"> となります。 |
| %element% |
必須 |
選択された項目に置き換わります。 |
| </TMPL_LOOP> |
|
|
| %keyname_secret% |
|
入力された文字をすべて *(半角アスタリスク)に変換して表示されます。keyname はフォーム項目の識別キーを表します。たとえば識別キーが pass であれば、%pass_secret% となります。この変数はパスワード入力フィールドの項目に限り利用できます。通常、パスワード入力フィールドの項目を確認画面に表示する場合は、%keyname% ではなく%keyname_secret% を使うのが良いでしょう。 |
| %keyname_with_br% |
|
入力された値に置き換わりますが、改行が含まれる場合はbr要素に置き換えて表示されます。keyname はフォーム項目の識別キーを表します。たとえば識別キーが comment であれば、%comment_with_br% となります。この変数はテキストエリアの項目に限り利用できます。通常、テキストエリアの項目を確認画面に表示する場合は、%keyname% ではなく%keyname_with_br% を使ってください。 |
| %keyname_filename% |
|
添付されたファイル名に置き換わります。keyname はフォーム項目の識別キーを表します。たとえば識別キーが pic であれば、%pic_filename% となります。この変数はファイル添付の項目に限り利用できます。 |
| %keyname_thumb% |
|
画像ファイルが添付され、その画像のサムネイル化に成功した場合に1がセットされます。TMPL_IF の条件として利用します。keyname はフォーム項目の識別キーを表します。たとえば識別キーが pic であれば、%pic_thumb% となります。この変数はファイル添付の項目に限り利用できます。 |
| %keyname_thumb_src% |
|
画像ファイルが添付され、その画像のサムネイル化に成功した場合に、そのサムネイルのURLがセットされます。keyname はフォーム項目の識別キーを表します。たとえば識別キーが pic であれば、%pic_thumb_src% となります。この変数はファイル添付の項目に限り利用できます。 |
| %keyname_thumb_width% |
|
画像ファイルが添付され、その画像のサムネイル化に成功した場合に、そのサムネイルの横幅がセットされます。keyname はフォーム項目の識別キーを表します。たとえば識別キーが pic であれば、%pic_thumb_width% となります。この変数はファイル添付の項目に限り利用できます。 |
| %keyname_thumb_height% |
|
画像ファイルが添付され、その画像のサムネイル化に成功した場合に、そのサムネイルの縦幅がセットされます。keyname はフォーム項目の識別キーを表します。たとえば識別キーが pic であれば、%pic_thumb_height% となります。この変数はファイル添付の項目に限り利用できます。 |
| %back_url% |
|
入力フォーム画面に戻るためのURLに置き換わります。 |
以下にセレクトメニュー、チェックボックス、ファイル添付の記述例を紹介します。
セレクトメニューの例:識別キー region
<TMPL_LOOP NAME="region_element_loop">%element%<br /></TMPL_LOOP>
チェックボックスの例:識別キー interests
<TMPL_LOOP NAME="interests_element_loop">%element%<br /></TMPL_LOOP>
ファイル添付の例:識別キー pic
<TMPL_IF NAME="pic_filename">
<div>
<div>%pic_filename%</div>
<TMPL_IF NAME="pic_thumb">
<img src="%pic_thumb_src%" width="%pic_thumb_width%" height="%pic_thumb_height%" alt="%pic_filename%" />
</TMPL_IF>
</div>
</TMPL_IF>
戻る
確認画面から入力フォームへ戻る手段として、ボタンもしくはリンクで用意してください。ボタンであれば次のように記述します。
<input type="button" value="戻る" onclick="javascript:document.location.href='%back_url%'" />
上記の方法はJavaScriptを利用しています。携帯サイトでご利用になる場合は、リンクで用意してください。リンクで用意する場合は、次のように記述します。
<a href="%back_url%">戻る</a>
簡単モード・エキスパートモード共通で利用できる変数
| 変数名 |
必須 |
説明 |
| %A8FLY% |
必須 |
A8FLYのタグに置き換わります。A8FLYを利用しない場合は何も表示されません。 |
簡単モードで利用できる変数
| 変数名 |
必須 |
説明 |
| %form% |
必須 |
受付内容全体に置き換わります。簡単モードでは必ず記述してください。この記述がないと、何も表示されませんので注意してください。 |
| %SERIAL% |
|
受付シリアル番号に置き換わります。 |
| %SERIAL_url_encoded% |
|
受付シリアル番号をURLエンコードした値に置き換わります。 |
エキスパートモードで利用できる変数
| 変数名 |
必須 |
説明 |
| %keyname% |
必須 |
入力された値に置き換わります。keyname はフォーム項目の識別キーを表します。たとえば識別キーが email であれば、%email% となります。ファイル添付の項目で利用した場合はファイル名に置き換わります。また複数選択可能なセレクトメニューやチェックボックスで利用した場合は、選択された最初の項目が対象となります。 |
| %keyname_url_encoded% |
|
入力された値をURLエンコードした値に置き換わります。keyname はフォーム項目の識別キーを表します。たとえば識別キーが email であれば、%email_url_encoded% となります。ファイル添付の項目で利用した場合はファイル名をURLエンコードした値に置き換わります。また複数選択可能なセレクトメニューやチェックボックスで利用した場合は、選択された最初の項目が対象となります。 |
<TMPL_LOOP
NAME="keyname_element_loop"> |
必須 |
チェックボックス、セレクトメニューで選択された項目は、この TMPL_LOOP を使って表示します。keyname はフォーム項目の識別キーを表します。たとえば識別キーが region であれば、<TMPL_LOOP NAME="region_element_loop"> となります。 |
| %element% |
必須 |
選択された項目に置き換わります。 |
| </TMPL_LOOP> |
|
|
| %keyname_secret% |
|
入力された文字をすべて *(半角アスタリスク)に変換して表示されます。keyname はフォーム項目の識別キーを表します。たとえば識別キーが pass であれば、%pass_secret% となります。この変数はパスワード入力フィールドの項目に限り利用できます。通常、パスワード入力フィールドの項目を完了画面に表示する場合は、%keyname% ではなく%keyname_secret% を使うのが良いでしょう。 |
| %keyname_with_br% |
|
入力された値に置き換わりますが、改行が含まれる場合はbr要素に置き換えて表示されます。keyname はフォーム項目の識別キーを表します。たとえば識別キーが comment であれば、%comment_with_br% となります。この変数はテキストエリアの項目に限り利用できます。通常、テキストエリアの項目を完了画面に表示する場合は、%keyname% ではなく%keyname_with_br% を使ってください。 |
| %keyname_filename% |
|
添付されたファイル名に置き換わります。keyname はフォーム項目の識別キーを表します。たとえば識別キーが pic であれば、%pic_filename% となります。この変数はファイル添付の項目に限り利用できます。 |
以下にセレクトメニュー、チェックボックス、ファイル添付の記述例を紹介します。
セレクトメニューの例:識別キー region
<TMPL_LOOP NAME="region_element_loop">%element%<br /></TMPL_LOOP>
チェックボックスの例:識別キー interests
<TMPL_LOOP NAME="interests_element_loop">%element%<br /></TMPL_LOOP>
ファイル添付の例:識別キー pic
エラー画面は、主にシステムエラーとなった場合に表示される画面です。
簡単モードで利用できる変数
| 変数名 |
必須 |
説明 |
| %errs% |
必須 |
エラーメッセージに置き換わります。 |
エキスパートモードで利用できる変数
| 変数名 |
必須 |
説明 |
| <TMPL_LOOP NAME="err_loop"> |
必須 |
エラーメッセージを必要な数だけ繰り返し表示します。 |
| %err% |
必須 |
個々のエラーメッセージに置き換わります。 |
| </TMPL_LOOP> |
必須 |
|
エラーメッセージ表示部はul要素とli要素をうまく組み合わせてテンプレートを記述してください。
<div class="errs">
<ul>
<TMPL_LOOP NAME="err_loop"><li>%err%</li></TMPL_LOOP>
</ul>
</div>
簡単モード・エキスパートモード共通で利用できる変数
| 変数名 |
必須 |
説明 |
| %SERIAL% |
|
受付シリアル番号に置き換わります。 |
| %SERIAL_url_encoded% |
|
受付シリアル番号をURLエンコードした値に置き換わります。 |
| %RECEPTION_DATE_Y% |
|
送信日時の西暦(4桁) |
| %RECEPTION_DATE_m% |
|
送信日時の月(2桁) |
| %RECEPTION_DATE_d% |
|
送信日時の日(2桁) |
| %RECEPTION_DATE_H% |
|
送信日時の時(2桁) |
| %RECEPTION_DATE_i% |
|
送信日時の分(2桁) |
| %RECEPTION_DATE_s% |
|
送信日時の秒(2桁) |
| %RECEPTION_DATE_O% |
|
送信日時のグリニッジ標準時 (GMT) からの時差 (例: +0900) |
| %RECEPTION_DATE_e% |
|
送信日時のタイムゾーン識別子 (例: Asia/Tokyo)
システム設定のタイムゾーンに定義された値が表示されます。ただし時差(例:+0900)で設定されている場合は空になります。 |
| %RECEPTION_DATE_I% |
|
送信日時の夏時間フラグ
夏時間であれば1がセットされます。
<TMPL_IF NAME="RECEPTION_DATE_I">(夏時間)</TMPL_IF>
といった具合に利用します。夏時間が存在するタイムゾーンで設定された場合のみ利用可能です(日本時間でご利用になるうえでは常に0がセットされます)。 |
| %REMOTE_ADDR% |
|
投稿者のIPアドレス |
| %REMOTE_HOST% |
|
投稿者のホスト名 |
| %HTTP_USER_AGENT% |
|
投稿者のUser-Agent |
簡単モードで利用できる変数
| 変数名 |
必須 |
説明 |
| %form% |
必須 |
受付内容全体に置き換わります。簡単モードでは必ず記述してください。この記述がないと、何も表示されませんので注意してください。 |
エキスパートモードで利用できる変数
| 変数名 |
必須 |
説明 |
| %keyname% |
必須 |
入力された値に置き換わります。keyname はフォーム項目の識別キーを表します。たとえば識別キーが email であれば、%email% となります。ファイル添付の項目で利用した場合はファイル名に置き換わります。また複数選択可能なセレクトメニューやチェックボックスで利用した場合は、選択された最初の項目が対象となります。 |
<TMPL_LOOP
NAME="keyname_element_loop"> |
必須 |
チェックボックス、セレクトメニューで選択された項目は、この TMPL_LOOP を使って表示します。keyname はフォーム項目の識別キーを表します。たとえば識別キーが region であれば、<TMPL_LOOP NAME="region_element_loop"> となります。 |
| %element% |
必須 |
選択された項目に置き換わります。 |
| </TMPL_LOOP> |
|
|
| %keyname_secret% |
|
入力された文字をすべて *(半角アスタリスク)に変換して表示されます。keyname はフォーム項目の識別キーを表します。たとえば識別キーが pass であれば、%pass_secret% となります。この変数はパスワード入力フィールドの項目に限り利用できます。 |
| %keyname_filename% |
|
添付されたファイル名に置き換わります。keyname はフォーム項目の識別キーを表します。たとえば識別キーが pic であれば、%pic_filename% となります。この変数はファイル添付の項目に限り利用できます。 |
以下にセレクトメニュー、チェックボックス、ファイル添付の記述例を紹介します。
セレクトメニューの例:識別キー region
<TMPL_LOOP NAME="region_element_loop">%element%
</TMPL_LOOP>
チェックボックスの例:識別キー interests
<TMPL_LOOP NAME="interests_element_loop">%element%
</TMPL_LOOP>
ファイル添付の例:識別キー pic
簡単モード・エキスパートモード共通で利用できる変数
| 変数名 |
必須 |
説明 |
| %SERIAL% |
|
受付シリアル番号に置き換わります。 |
| %SERIAL_url_encoded% |
|
受付シリアル番号をURLエンコードした値に置き換わります。 |
| %RECEPTION_DATE_Y% |
|
送信日時の西暦(4桁) |
| %RECEPTION_DATE_m% |
|
送信日時の月(2桁) |
| %RECEPTION_DATE_d% |
|
送信日時の日(2桁) |
| %RECEPTION_DATE_H% |
|
送信日時の時(2桁) |
| %RECEPTION_DATE_i% |
|
送信日時の分(2桁) |
| %RECEPTION_DATE_s% |
|
送信日時の秒(2桁) |
| %RECEPTION_DATE_O% |
|
送信日時のグリニッジ標準時 (GMT) からの時差 (例: +0900) |
| %RECEPTION_DATE_e% |
|
送信日時のタイムゾーン識別子 (例: Asia/Tokyo)
システム設定のタイムゾーンに定義された値が表示されます。ただし時差(例:+0900)で設定されている場合は空になります。 |
| %RECEPTION_DATE_I% |
|
送信日時の夏時間フラグ
夏時間であれば1がセットされます。
<TMPL_IF NAME="RECEPTION_DATE_I">(夏時間)</TMPL_IF>
といった具合に利用します。夏時間が存在するタイムゾーンで設定された場合のみ利用可能です(日本時間でご利用になるうえでは常に0がセットされます)。 |
| %REMOTE_ADDR% |
|
投稿者のIPアドレス |
| %REMOTE_HOST% |
|
投稿者のホスト名 |
| %HTTP_USER_AGENT% |
|
投稿者のUser-Agent |
簡単モードで利用できる変数
| 変数名 |
必須 |
説明 |
| %form% |
必須 |
受付内容全体に置き換わります。簡単モードでは必ず記述してください。この記述がないと、何も表示されませんので注意してください。 |
エキスパートモードで利用できる変数
| 変数名 |
必須 |
説明 |
| %keyname% |
必須 |
入力された値に置き換わります。keyname はフォーム項目の識別キーを表します。たとえば識別キーが email であれば、%email% となります。ファイル添付の項目で利用した場合はファイル名に置き換わります。また複数選択可能なセレクトメニューやチェックボックスで利用した場合は、選択された最初の項目が対象となります。 |
<TMPL_LOOP
NAME="keyname_element_loop"> |
必須 |
チェックボックス、セレクトメニューで選択された項目は、この TMPL_LOOP を使って表示します。keyname はフォーム項目の識別キーを表します。たとえば識別キーが region であれば、<TMPL_LOOP NAME="region_element_loop"> となります。 |
| %element% |
必須 |
選択された項目に置き換わります。 |
| </TMPL_LOOP> |
|
|
| %keyname_secret% |
|
入力された文字をすべて *(半角アスタリスク)に変換して表示されます。keyname はフォーム項目の識別キーを表します。たとえば識別キーが pass であれば、%pass_secret% となります。この変数はパスワード入力フィールドの項目に限り利用できます。 |
| %keyname_filename% |
|
添付されたファイル名に置き換わります。keyname はフォーム項目の識別キーを表します。たとえば識別キーが pic であれば、%pic_filename% となります。この変数はファイル添付の項目に限り利用できます。 |
以下にセレクトメニュー、チェックボックス、ファイル添付の記述例を紹介します。
セレクトメニューの例:識別キー region
<TMPL_LOOP NAME="region_element_loop">%element%
</TMPL_LOOP>
チェックボックスの例:識別キー interests
<TMPL_LOOP NAME="interests_element_loop">%element%
</TMPL_LOOP>
ファイル添付の例:識別キー pic
![]()